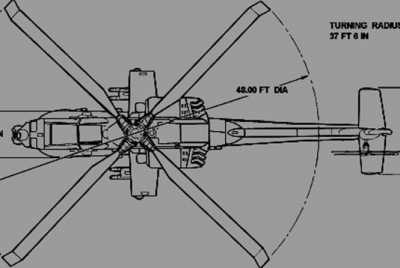
Общий алгоритм проекции
Исходные данные
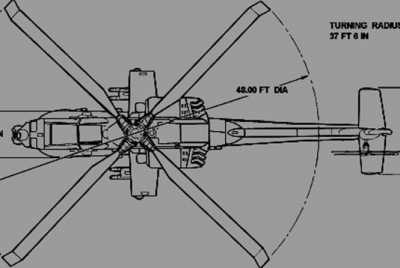
ah64_top.gif

ah64_side.gif

ah64_front.gif
Обработка данных
1.Откройте все три изображения в Фотошопе.
Узнайте их размер (Image>Image
Size).
Верхнее(Top) =430x288,
сбоку(side) =430x125, а
спереди( front) =288x125.
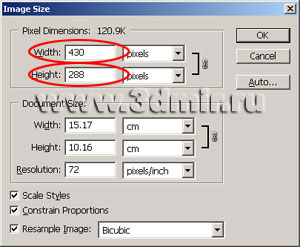
3. Откройте 3dsmax.
Создайте 3 плоскости(planes) по одной в окне(viewport)
Сверху(Top),
Спереди(front) и
Слева(side/Left).
Размеры плоскостей задавайте равными размерам изображений.
Достаточно
использовать 1 сегмент(segs) для длины(Length) и ширины(Width) плоскости.
Затем позиционируйте их как
на рисунке ниже. Используйте выравнивание, если нужно.
Примечание:
Вы можете использовать другие размеры, главное сохранять отношения
высоты к ширине.
Например в Фотошопе Вы видите 430x288 пикселей.
Затем в 3dsmax
Вы можете использовать размеры плоскости 43x28.8.
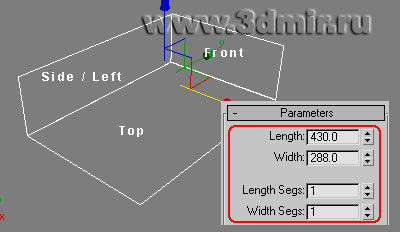
4. Примение чертежей ко всем плоскостям.
Открыть
редактор материалов(Material Editor) (нажмите M на клавиатуре).
активировать кнопку Show in Viewport
(Показать в окне просмотра) и 2-Sided (Двусторонний).
Выделите один из плоскостей (plane) .
После этого свитке выбрать Blinn
Basic Parameters (основные параметры шейдера Blinn)
щелкните маленькую кнопку
справа от Diffuse.
выбрать карту из файла , нужно из
диалогового окна Material/Map Browser
дважды щелкните левой кнопкой мыши в строке Bitmap(растровая карта )
Назовите его "ah64_top".
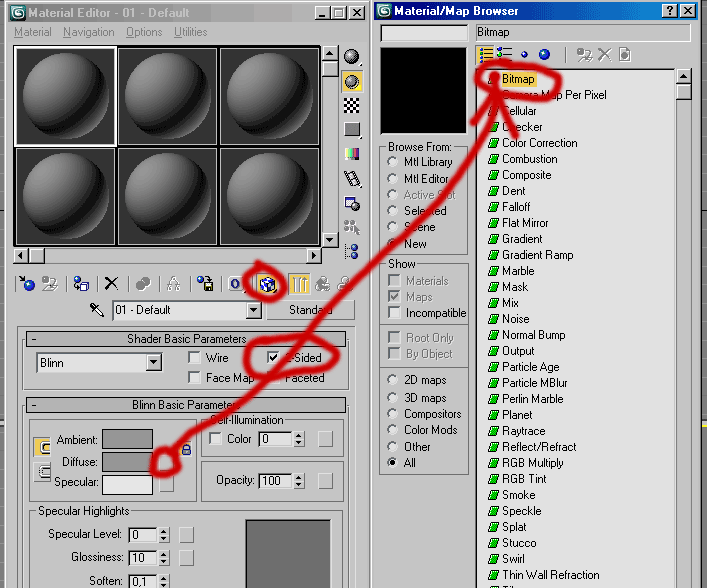
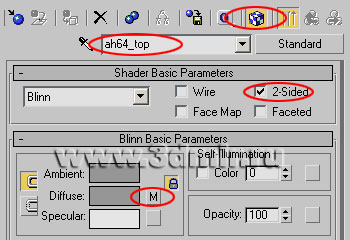
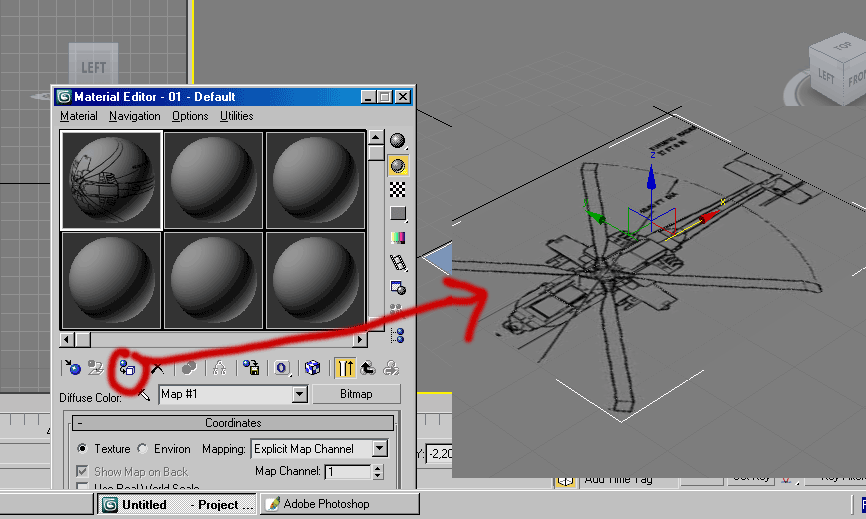
Повторить с другими плоскостями.
В случии неверной оринтации чертежей то
5. Для настройки ориентации перейдите в свиток Coordinates (координаты). Здесь
есть опции Angle (угол). Измените ориентацию введя -90 в окне W. Продолжите с
двумя другими материалами. Проделайте те же шаги что прежде. Измените
ориентацию, если нужно (для "ah64_side.gif" Вам может понадобиться ввести 180 в
V). Теперь Все Ваши плоскости с картами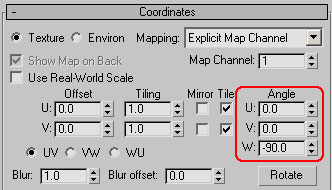
В случии невозможности о видеть все три
плоскости то
6. Чтобы решить эту проблему Вам не нужны дополнительные источник света.
Просто перейдите в Render>Environment. Измените цвет Ambient (Окружения) с
черного на белый. Теперь Вы хорошо видите все плоскости. Я обычно использую этот
прием только для моделирования. Когда я начинаю текстурирование или установку
освещения сцены я снова возвращаю Ambient на черный.

Закрепление чертежей
7. Чтобы выделите плоскость и нажмите правую
кнопку мыши. В quad меню выберите Properties (свойства).
В закладке Display
Properties (свойства отображения),
снимите флажок(uncheck) "Show Frozen in Gray"
(Показать замороженные серым). 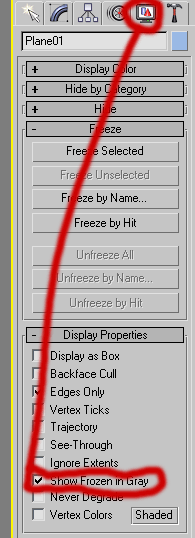
Повторите с другими плоскостями.
После этого
выделите все плоскости.
В закладке Display командной панели нажмите кнопку Freeze
Selected (Заморозить выбранное). 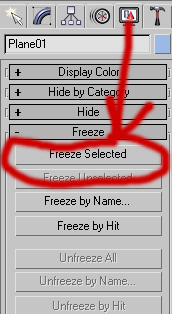
Теперь Вы не можете выделить плоскости. Все они
заморожены, но Вы все еще можете видеть материалы.
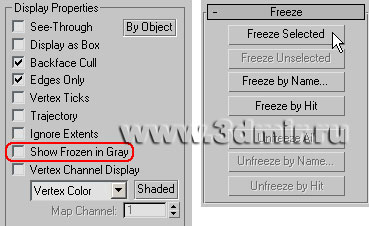
8. Когда я начинаю моделировать обычно я применяю материал к объекту с установленной прозрачностью +/- 50. Теперь моделируемый объект полупрозрачен и я могу видеть шаблон позади.
8. When I start modeling, usually I applied material to object. I set Opacity to +/- 50. Now, modeled object is half transparent and I can still see the blueprints behind.
Or you can select object and make it transparent (Alt+X).
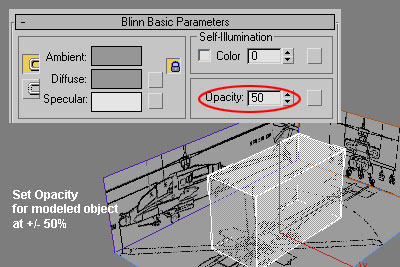
Это все
подсказки, когда используются чертежи для моделирования. Окончательный результат
может быть загружен /3dsmax/blueprint_apache/ah64_blueprint.zip (формат 3dsmax
8, сжатый до 18kb).