Box Primitive
Create panel > Geometry button > Standard Primitives
> Object Type rollout > Box button
Create menu
> Standard Primitives > Box
Box produces the simplest of the primitives. Cube is the only variation of Box. However, you can vary the scale and proportion to make many different kinds of rectangular objects, from large, flat panels and slabs to tall columns and small blocks.
Cube—Forces length, width, and height to be equal. Creating a cube is a one-step operation. Starting at the center of the cube, drag in a viewport to set all three dimensions simultaneously. You can change a cube's individual dimensions in the Parameters rollout.
Box—Creates a standard box primitive from one corner to the diagonally opposite corner, with different settings for length, width, and height.
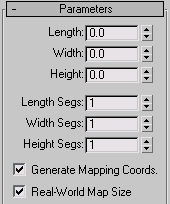
Length, Width, Height—Sets the length, width, and height of the Box object. These fields also act as readouts while you drag the sides of the box. Default=0,0,0.
Length, Width, Height Segments—Sets the number of divisions along each axis of the object. Can be set before or after creation. By default, each side of the box is a single segment. When you reset these values, the new values become the default during a session. Default=1,1,1.
Tip: Increase the Segments settings to give objects extra resolution for being affected by modifiers. For example, if you're going to bend a box on the Z axis, you might want to set its Height Segments parameter to 4 or more.
Generate Mapping Coords—Generates coordinates for applying mapped materials to the box. Default=on.
Real-World Map Size—Controls the scaling method used for texture mapped materials that are applied to the object. The scaling values are controlled by the Use Real-World Scale settings found in the applied material's Coordinates rollout. Default=off.